SimplyPlan app
This section covers questions about the SimplyPlan app, including how to download it, how to register and sign in, and what's included within the app itself.
Jump to the section you need:
Using SimplyPlan
What is SimplyPlan? What do I use it for?
SimplyPlan is our app that makes managing your plan and making claims quick and straightforward for mobile and tablet users. It uses the same sign-in details as your online account and, once downloaded, you can:
Claim as soon as you’ve had your treatment
Take photos of your receipt within the app
And track claims history and remaining entitlements on the go
You can also view your policy documents and there are links to SimplyConsult, our online GP and Physio app.
How to download our SimplyPlan app
If you're on a laptop or computer
If you’re reading this on your laptop or computer, have your phone or tablet ready next to you and follow these instructions:
Unlock your device and open the app store
In the search bar of your app store, type SimplyPlan and press search
Click on the app titled SimplyPlan by Simplyhealth, our logo is the icon
You’ll be taken to the information page, and from there, press install or download
The app will be installed on your phone. Once installed, go to your home screen and find the icon. Tap it to open your app
If you're on a mobile device
If you're reading this on your mobile or tablet, and want to download SimplyPlan onto that device, click the relevant app store button below. You'll be taken to the app listing, and you can click download from there.
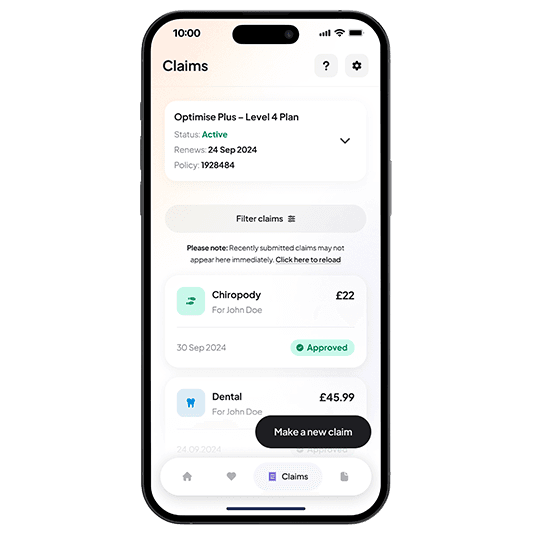
Registering, signing in, and forgotten password
How do I register for the SimplyPlan app?
Using SimplyPlan is a great way to get the most out of your plan, and it only takes a couple of simple steps to get set up.
Step 1
Open the SImplyPlan app and tap 'Register' from the sign-in screen.
Add your personal email address and the password you want (minimum 10 characters, including a capital letter, special character, and number). Then click 'Continue', fill in your personal details and tap 'Submit'.
Step 2
Wait for an email called ‘You’ve got mail’ and click the link to verify your email address. Remember to check your spam or junk folders if the email hasn’t arrived after a couple of minutes. The link expires in 24 hours.
Something to watch out for
If you’re in a hurry and you’ve tried to sign in without clicking the link in your email, you’ll get stuck. Don’t worry; you’ll be prompted to click ‘resend email’ and we’ll email you a new link to help you complete your registration.
Last step
When you’ve verified your email address, you’ll see a page saying ‘Confirm Registration’ with a sign-in button underneath. Click 'Sign in' and use your email address and the password you’ve just created. A handy hint is to click the ‘eye’ icon to make sure you’ve typed in your password correctly, but make sure no one else can see your screen.
Follow the instructions on the screen to confirm your personal details and complete your registration.
All done. You’re registered and ready to go!
IMPORTANT: Always make sure you use lowercase for your email address. To double-check check you haven’t got any uppercase letters, avoid copying and pasting your email address into this field or letting your device auto-populate with a saved version.
How do I sign in to the SimplyPlan app?
You can sign in to the SimplyPlan app using the same details you use for your online account. You'll need your email address and password, and the app downloaded on your device.
Once you open the app, you'll be presented with two options, to register or sign in. Tap 'Sign in', enter your details, and then press the 'Sign in' button.
If you've tried to sign in before the registration process has been completed, you'll be taken to a page called 'Your details' where you'll be prompted to finish any missing steps. Add your personal details as requested and click confirm. You should now be ready to sign in.
If you’ve forgotten your password, click ‘Forgot your password?’ and follow the instructions on the screen.
IMPORTANT: Always make sure you use lowercase for your email address. To double-check, make sure you haven’t got any uppercase letters, and avoid copying and pasting your email address into this field or letting your device auto-populate with a saved version.
Always use the email address you registered your plan with initially. You may have updated your email address with us after your online account was set up, but this might only have updated the address we use to contact you. It’s always worth trying a different email address you may have used to register, and remember; you don’t need to have access to this email if you know your password.
Once you’ve signed in, you can update your email address.
How do I update my sign-in details?
To update the email address you use to sign in to your online account, scroll down to the ‘Change my email section’. For future reference, you can find security settings in your online account by clicking the arrow next to your name and profile icon at the top right of the screen after you've signed in.
When you confirm your new email address, we’ll send you an email with the subject ‘Simplyhealth Change of email address’. This will be sent to the new email address you've just added. It contains a code that you need to copy into the box in your browser labelled ‘Confirm email verification code’. Enter the code and then click 'verify code'. If you don't enter the code and click this link, you'll need to continue to sign in with your old details to access your plan.
If entered correctly, you'll see an on-screen prompt saying "Success - Email Address has been verified." Now you’re ready to sign in with your new email address.
What do I do if I've forgotten my password?
Open the SimplyPlan app, tap ‘Sign in’, then 'Forgot Password'. Enter your email address and hit 'Send Reset Link'.
Once you've requested the password reset, wait for an email called ‘Simplyhealth Forgotten Password’. It may take a few minutes to arrive, but once it does, open the email and click ‘password reset link is ready’. This link expires in one hour.
Follow the instructions to create and confirm your new password, then click 'Update my Password'. This will take you to a page saying 'Success! Your password has been updated '. From here, you can click 'Sign in' and get back to what you need to do.
Something to watch out for... You won't be able to reset your password if you missed any steps in the registration process.
App support
What's the best way to add a picture of my receipt or supporting documents when making a claim?
The easiest way to do this is to take a photo when prompted when you click 'Make a claim' on the SimplyPlan app. If you prefer, or have a digital version of the receipt, you can upload that instead, again when prompted in the claims journey.
There are two things to keep in mind when uploading your receipt online: file type and file size. We accept .pdf, .jpg, .gif and .png files. Just so you know, changing the name of the file does not change its type, so you'll need to use an image editor to save it instead. When it comes to file size, the maximum size for all files is 10 megabytes, and you can upload at most 6 images.
Please note: In order to upload pictures on the app, you need to allow the app access to your smartphone camera. This normally occurs as a pop-up when you first download and open the app.
What will happen once I've submitted my claim?
When you submit your claim, we’ll send you an email to confirm we’ve got it. You can view your claim under the ‘Claims’ tab immediately. To start with, the status will show as ‘Claim submitted’. We’ll keep you updated about your claims by email.
Does the app access my phone data?
We use mobile analytics software to allow us to better understand the functionality of the SimplyPlan mobile application on your mobile device. This software may record information such as how often you use the application, the events that occur within the application, aggregated usage, performance data, and where the application was downloaded from. When you use the SimplyPlan mobile application we may also collect your city location, device model and version, device identifier (or “UDID”), OS version, and your SimplyPlan credentials and Member Account information.
What personal information does the SimplyPlan app store?
Your personal data is only visible when the app is in use and is not stored on the SimplyPlan app itself.
You might also be interested in...


Your online account
Covering what's included in your online account and how to register and sign in.
Can't find your answer?
Our Help and Support hub is always evolving and we know we may have missed a few questions. If you can't find what you need, please reach out and get in touch with our team.
